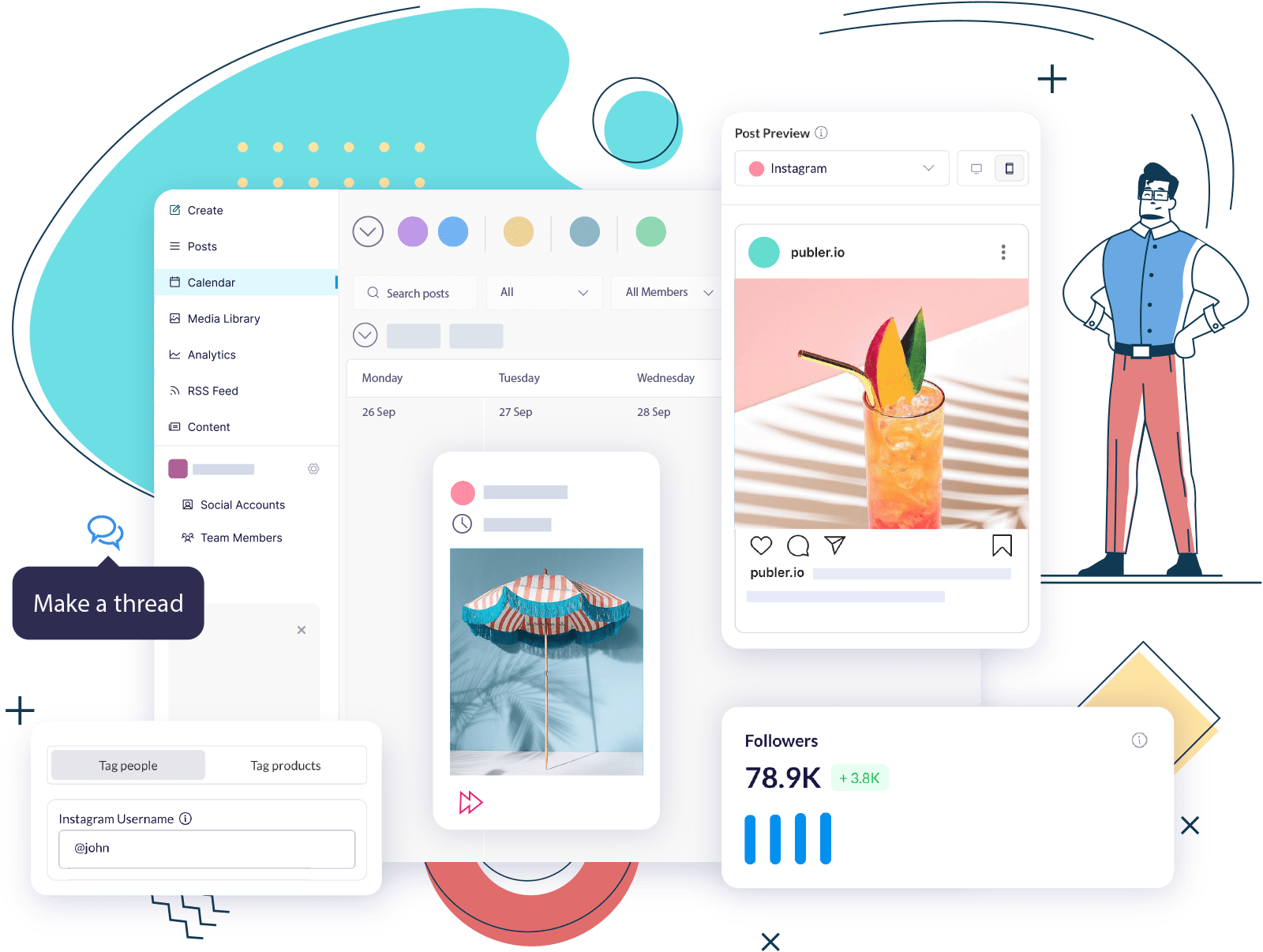To export LinkedIn contacts, you need to open your LinkedIn account on your desktop and request the data from the platform. This creates a backup of all your contacts, which you can easily access and utilize for various purposes, including building leads and finding potential candidates.
As the leading online networking site, LinkedIn has thousands of experts and established companies as its members. So understandably, you would want to keep a backup of all the connections you’ve made on the platform. In this article, we’ll explain how to export LinkedIn contacts and discuss the various ways to use this data.
Let’s get started!
Top 3 Reasons to Export LinkedIn Contacts
While you can always view your connections on the platform, knowing how to export LinkedIn contacts is important so that you can:
- Avoid losing connections. In case there are glitches or issues with your LinkedIn profile, exporting your contacts ensures that you don’t lose any of the valuable connections you have on the platform.
- Improve marketing and outreach. Knowing how to export LinkedIn contacts will also boost your marketing and outreach efforts by allowing you to create more targeted social media campaigns. Having easy access to your network’s data can help you conduct customer analytics and determine the best strategy for reaching your audience.
- Streamline networking efforts. You can export LinkedIn connections to CRM systems to keep in touch with contacts and manage your network more effectively.
How to Export LinkedIn Contacts in 3 Easy Steps
To export LinkedIn connections or contacts, you need to access your account on a desktop. This feature isn’t available for the LinkedIn mobile app, as it involves downloading large files.
Once you do it, you can follow this step-by-step process:
#1. Log in to LinkedIn
The first step is to go to the LinkedIn website and log in.
Then, from the home page, click on Me in the upper right corner and select Settings & Privacy from the drop-down list.

#2. Access Data Privacy
On the Settings page, tap Data privacy on the left sidebar.

Then, click Get a copy of your data.

Next, you’ll have to choose the information you want to export. LinkedIn allows you to download a complete archive of your account history and connections, as well as more specific files, like LinkedIn recommendations or messages.
To export your contacts, select Connections and click Request archive. After that, you’ll see a Request pending button and receive an email when your file is ready to download.

#3. Export Your LinkedIn Contacts
Once you receive the email, click the link attached. This will redirect you to the LinkedIn settings page, where you can export your contacts.

From there, tap Download archive, and you’ll get a ZIP file with all your data. This method automatically exports your LinkedIn contacts to Excel.

When you open the file, you’ll see the following details for each contact:
- Full name
- LinkedIn URL
- Current company
- Current position
- Date you connected
Why Are There No Emails in the Export?
There are no emails or contact numbers in the exported file, as LinkedIn hides this information by default to protect its users privacy. If you’re wondering how to export LinkedIn contacts with phone numbers or emails, this is only possible if the person shares this information with their connections.
To allow your connections to download your email address as part of their data export, go to Settings once again and click Visibility.

Then, under Visibility of your profile & network, click Who can see or download your email address.

From there, you can toggle the setting to Allow connection to export emails on.

Another way to export LinkedIn contacts with emails is through the Sales Navigator, a paid feature that allows businesses to discover leads on the platform. However, you need a third-party tool to extract the data you gather from this feature.
How to Import LinkedIn Contacts into Gmail
Once you have a copy of your connections, you can import the exported LinkedIn contacts into your email account; in this example, we will be using Gmail.
First, open your preferred browser and log in to your email account. Then, tap the Google Apps icon in the upper-right corner of the screen.

Next, select Contacts from the options that pop up.
In the following screen, tap Import contacts in the middle of the page.

Then, click Select file, choose the file you downloaded from LinkedIn, and tap Import.

This will automatically add all your LinkedIn connections to your Gmail account’s contact list.
3 Practical Ways to Use LinkedIn Contacts
Now that you know how to export LinkedIn contacts, you may be wondering how you can use this data. Here are three practical ways to do so:
#1. Keep It as a Backup
The simplest way to use your exported LinkedIn contact list is to keep it as a backup of your professional network. While this may seem unnecessary, it can be hard to rebuild your network if you lose access to your account or if it gets deleted or suspended, so it’s important to have an extra copy.
Moreover, according to Marketing Sherpa’s research, B2B data can decay at a rate of 2.1% per month or 22.5% per year. By exporting your LinkedIn contacts regularly, you not only ensure that you have an up-to-date list of all your connections but you also avoid losing any existing contacts.
#2. Build Leads
If you have a LinkedIn company page, you can use your LinkedIn contacts to build quality leads on the platform. By analyzing the data from your connections, you can identify potential leads in your niche that can benefit from your services. Then, you can contact them directly through LinkedIn messaging, cold emails, or lead nurturing campaigns.
#3. Find Potential Candidates
Alternatively, if you’re trying to fill a position in the company, exporting LinkedIn contacts can help you find potential job candidates. With all the data systematically organized in a spreadsheet, you can easily find the right individuals with the skills and experience you need.
Moreover, since you are already connected to the prospect, it’ll be easier to approach and engage them. If your contact isn’t currently looking for a new job, you can simply ask them for referrals and increase your pool of candidates.
Another way to find qualified applicants is by using automation tools like Publer to schedule LinkedIn posts advertising your job opening. By scheduling your posts, you can target your audience’s active hours on the platform, increasing the chances of them actually seeing them.
Key Takeaways
- By exporting LinkedIn contacts, you can improve your marketing and networking efforts and avoid losing valuable connections.
- You can export LinkedIn contacts on desktop by going to Data privacy and requesting a copy of the file. After ten minutes, you’ll be able to download a CSV copy of all your contacts’ data.
- You can import LinkedIn contacts into Gmail using the CSV file you downloaded from the platform.
- Once you have exported your LinkedIn contacts, you can use this file to build leads, find potential candidates, or simply as a backup copy of your professional network.